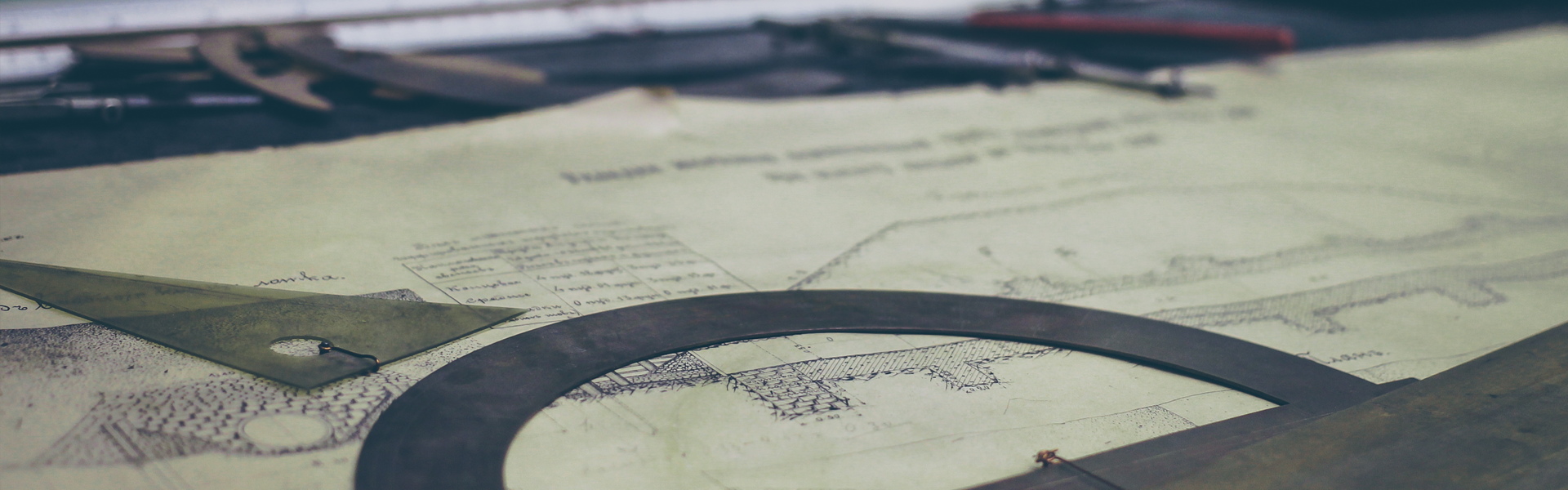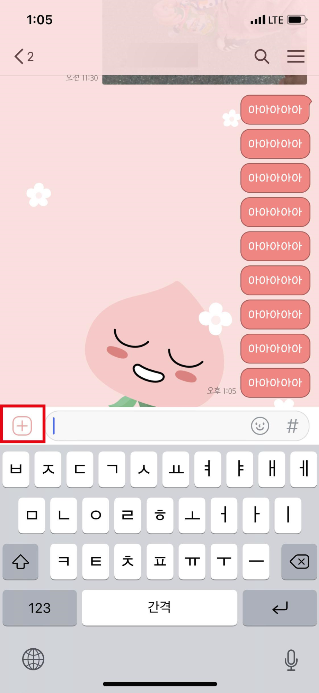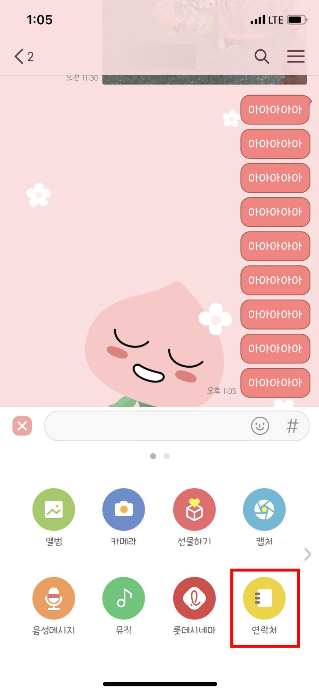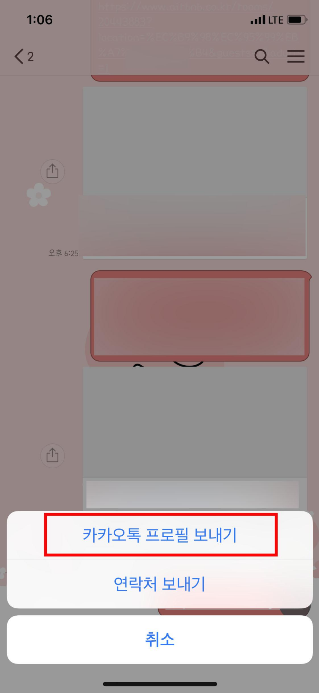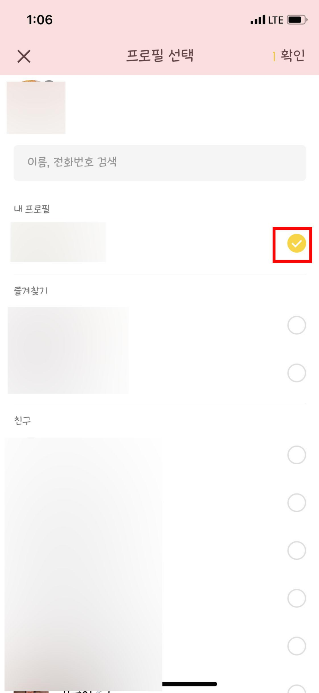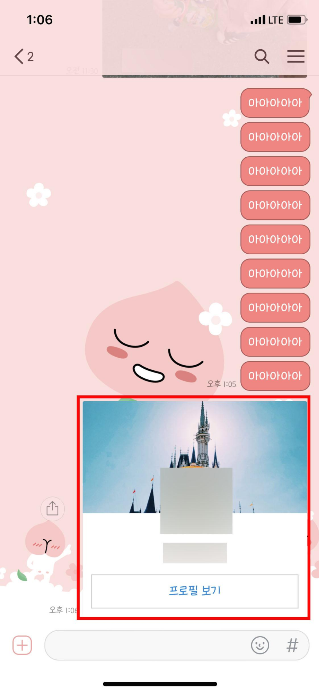구글 애드센스는 확정 수익이 최소 100$ 이상이 되면 수입을 지급받을 수 있다. 본인이 따로 설정하면 그 이상 금액으로 수입 지급도 가능하지만, 기본 설정이기 때문에 설정대로 100달러에 도달하자마자 수입을 지급받는 분들이 많을 것이다. 수익금을 지급받는 은행은 보통 SC제일이 인기가 가장 많은데, 이유는 외환 거래 수수료 우대에 있어서 특장점이 있기 때문이다. SC제일은 외화 300달러 미만시 수수료 무료 정책이 있다. 다만 최근 은행에서 통장 개설하기가 꽤 귀찮아졌고, 다른 은행이 어마어마한 수수료를 떼어가는 것은 아니라서 기존에 있는 통장으로 지급받으려고 한다. 그리고 그 은행이 바로 카카오뱅크. 애드센스 결제 수단 추가하는 방법과 함께 결제 수단 추가에 필요한 카카오뱅크 SWIFT CODE까지 한번에 알아보자.
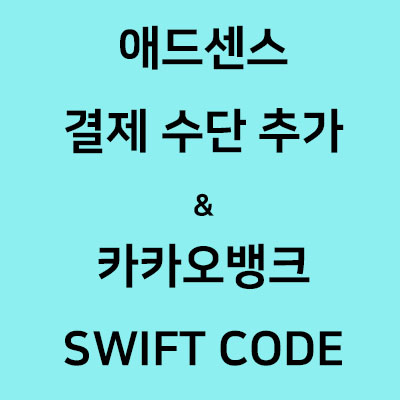
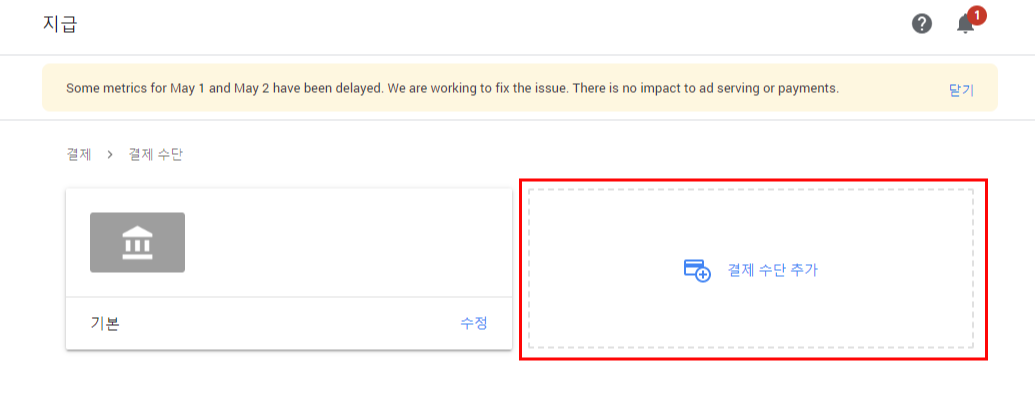
우선 애드센스에 로그인 후 지급>결제수단관리>결제수단추가로 들어간다. 내 지급 화면은 이미 결제수단을 추가해놔서 조금 다른데, 처음 들어가면 바로 결제수단 추가라고 되어있을 수 있다. 캡쳐는 안했지만 이후 화면에서는 새 은행 송금 세부정보 추가를 선택한다.
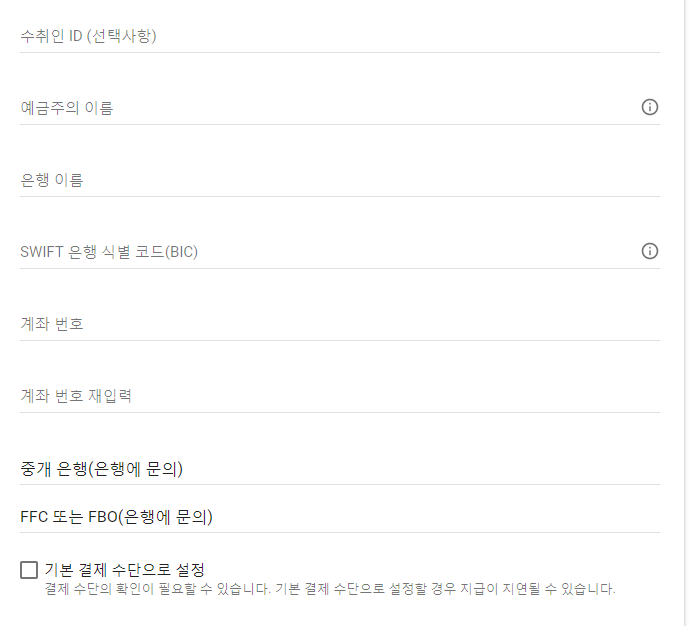
화면에 보이는 것처럼 수취인ID는 선택사항이기 때문에 굳이 입력하지 않아도된다. 정확하게 입력해야하는 중요한 부분은 그 아래의 항목들. 예금주 이름에 은행사에 입력한것과 같은 영문 스펠링의 이름을 적어야 한다. 계좌 생성시 입력한 스펠링과 같아야 지급되니 주의.
※ 카카오 뱅크는 처음 어플 로그인 시 'ㅇㅇㅇ님, 안녕하세요' 라고 쓰여있는 인삿말 옆의 프로필 사진을 누르면 내정보가 나온다. 해당 정보에서 영문명 확인 가능하다.
은행 이름 또한 기존에 알고 있는 우리은행, 국민은행, 카카오뱅크 등이 아닌 은행사 고유의 영문이름을 입력해야 한다.
카카오 뱅크는 시티은행과 외환 관련 제휴가 되어 있는지 CITI로 시작한다. 하단에 필요한 정보 따로 요약하겠다.
마찬가지로 SWIFT CODE 또한 은행사가 외환 거래를 위해 갖고 있는 고유의 코드로 BIC라고도 하며, 은행마다 갖고있는 8자 또는 11자의 식별 코드다. SWIFT CODE는 은행 명세서 상단에 인쇄되어 있거나 은행에 문의하여 확인할 수 있다. 그 외 계좌번호는 -(하이픈) 없이 숫자만 입력하면 된다.
이렇게 하면 애드센스 결제 수단 추가는 끝난다. 나는 카카오뱅크 계좌를 등록했기 때문에 카카오뱅크의 SWIFT CODE와 은행 이름을 아래에 공유한다. 본 정보는 카카오뱅크 고객센터를 통해 확인 했다.
카카오뱅크 SWIFT CODE & 영문 은행 이름
은행 영문명 : CITIBANK KOREA INC-KAKAO
SWIFT CODE : CITIKRSXKAK
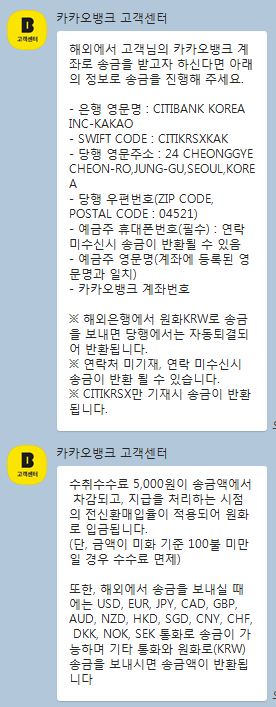
참고로 카카오뱅크의 외화 송금 수수료 관련 다른 은행보다 적다는 이야기가 종종 있다. 이는 100$미만은 수수료 면제, 이상은 5,000원 수수료가 부과되는 점 때문이다. ( SC제일 제외 타사는 보통 결제 건당 10,000원 정도) 하지만 외화를 송금받을 경우 바로 카카오뱅크로 지급되는 것이 아니라 송금한 나라의 은행인 중개은행을 거쳐서 오는데, 타 은행은 1~2개의 중개 은행인 반면 카카오뱅크는 2개의 중개은행을 거친다. 그렇기 때문에 카카오뱅크 자체는 5천원의 수수료일지라도 중개은행 2개소의 수수료 때문에 결국 SC제일이 아니라면 타 은행이나 카카오뱅크나 큰 차이가 없다. 그럼에도 불구하고 몇개 지점이 없는 SC제일 가서 귀찮은 계좌 개설이 하기 싫어서 그냥 카카오뱅크로 등록 완료!
'국내 (KOREA) > IT 인터넷' 카테고리의 다른 글
| 오픈카톡 프로필 공유 방법, 연락처 알려주기 (1) | 2019.04.29 |
|---|---|
| [블로그 운영 가이드] 블로그 생성 후 초기 세팅 1. 사이트맵 등록 (0) | 2019.02.20 |